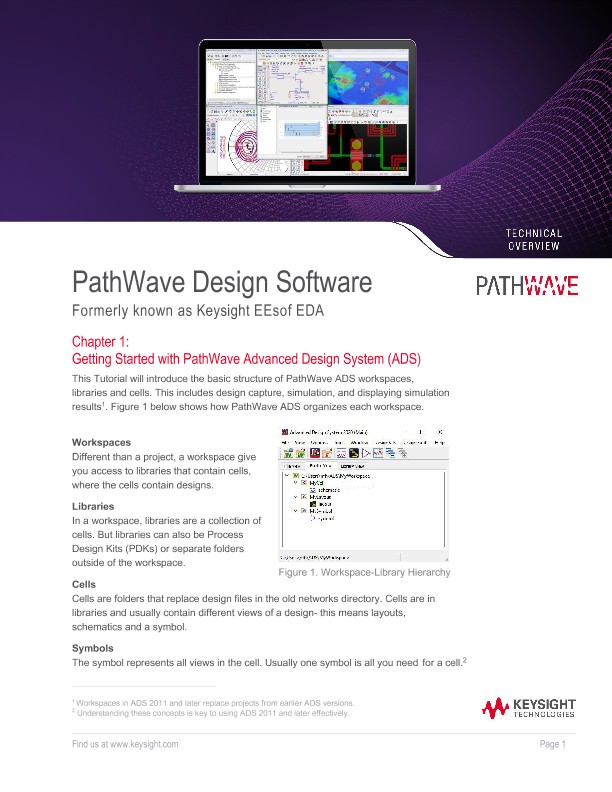Choose a country or area to see content specific to your location
Enable browser cookies for improved site capabilities and performance.
Toggle Menu
-
PRODUCTS AND SERVICES
-
Oscilloscopes
-
Analyzers
- Spectrum Analyzers (Signal Analyzers)
- Network Analyzers
- Logic Analyzers
- Protocol Analyzers and Exercisers
- Bit Error Ratio Testers
- Noise Figure Analyzers and Noise Sources
- High-Speed Digitizers and Multichannel DAQ Solutions
- AC Power Analyzers
- DC Power Analyzers
- Materials Test Equipment
- Device Current Waveform Analyzers
- Parameter / Device Analyzers and Curve Tracers
-
Meters
-
Generators, Sources, and Power Supplies
-
Software
-
Wireless
-
Modular Instruments
-
Network Test and Security
-
Network Visibility
-
Services
-
Additional Products
- All Products, Software, Services
-
- Learn
- Buy
- Support